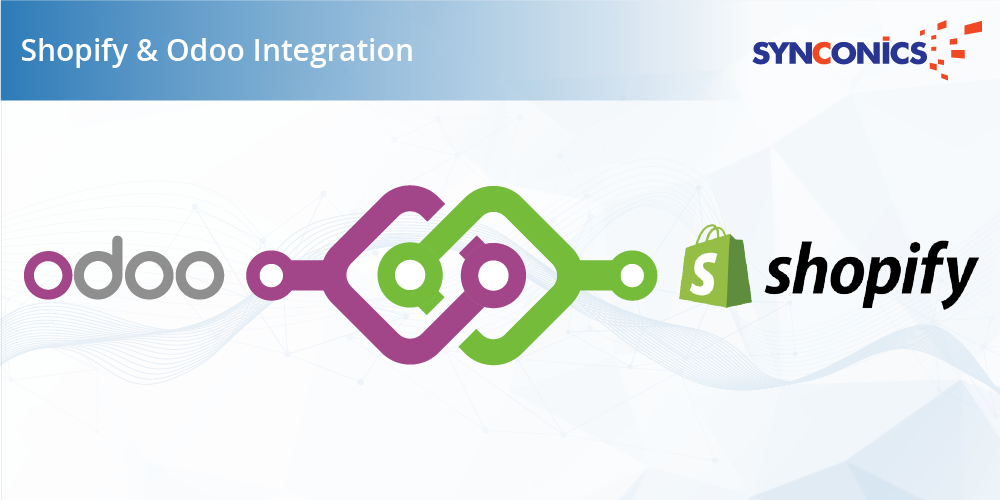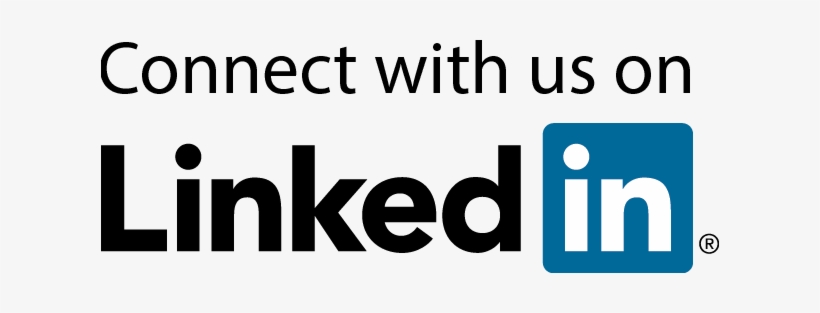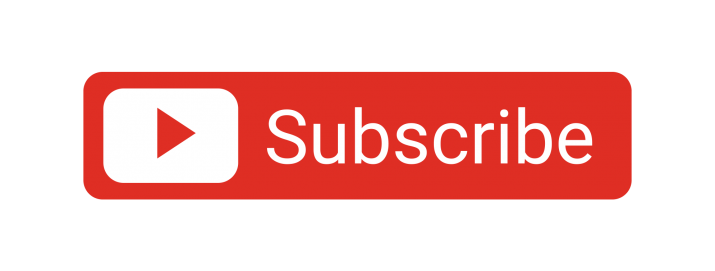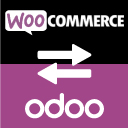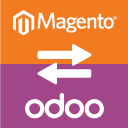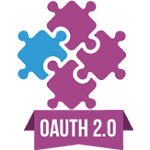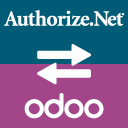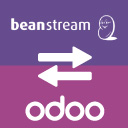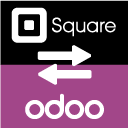App Description Page
Shopify Connector
This application facilitates user to run multiple Shopify Instances in Odoo and provides operations for Import and Export.
This application provides bidirectional simulation between Odoo and Shopify.
This Application is compatible with
 Community
Community
 Enterprice
Enterprice
 Odoo.sh
Odoo.sh
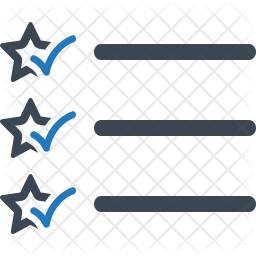 Key Features
Key Features
- Multiple Instances : Allows you to manage multiple instances, their products, orders, etc. separately.
- Multi Company : Allows you to manage multiple instances according to multi-company scenario.
- Mismatch Logs : Maintain records of data mismatch happened while import / export process.
- Automated Workflow : Automates shopify order process as per configurations done for automation.
- Easy Operations : Allows user to perform all import / export operations with operation types Create, Update or Both from same window.
- Webhook : Auto-performing Import operations using webhook.
- Automation : Cron jobs for Import Order, Import Product, Import Stock, Export Stock, Update Order Status and Processing Queue.
- Queue : Manage queue for Products, Customers and Orders while Import Operations.
- Mapping : Map Odoo side existing Products and Customers with Shopify.
Import Operations
Export Operations
Note: If you want to export only selected records from Odoo to Shopify then you have to simply select multiple records by List view in Odoo then go to Action -> Export to Shopify.
Overview
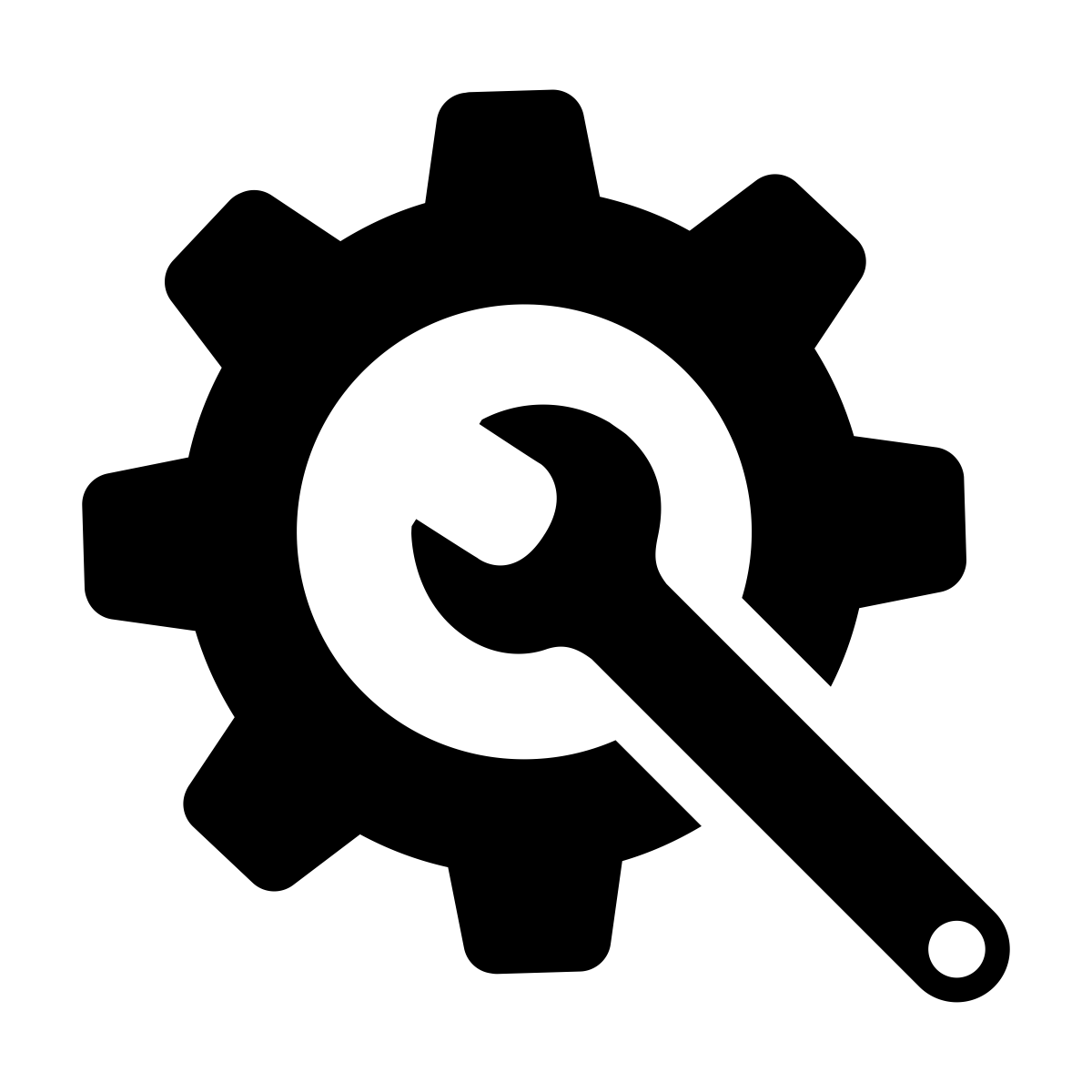 Configuration
Configuration
By going to Shopify -> Configuration -> Shopify Instances user can create one or more shopify instance as per requirements.
After filling required details and API credentials user can perform following process:
1. Test Connections : This button will check if given credentials are valid or not.
2. Confirm Instance : This button will confirm instance and after confirming instance some secure fields can not be edited.
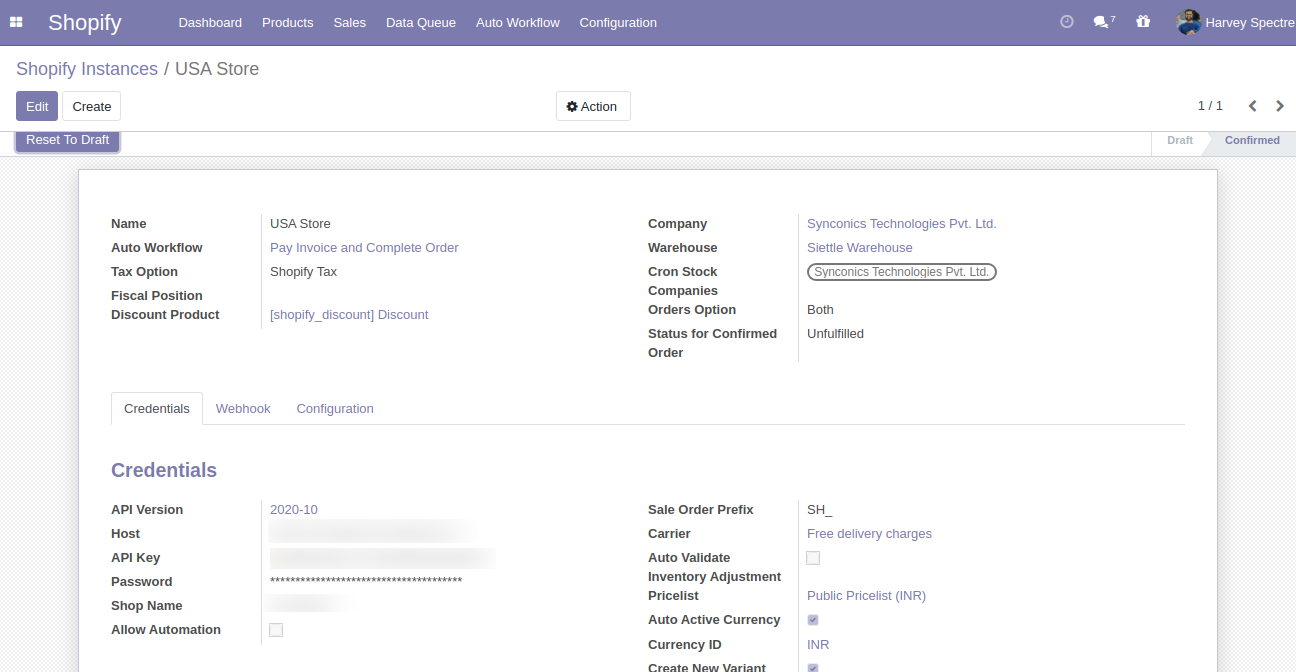
Here user can configure webhook for particular Shopify Instance.

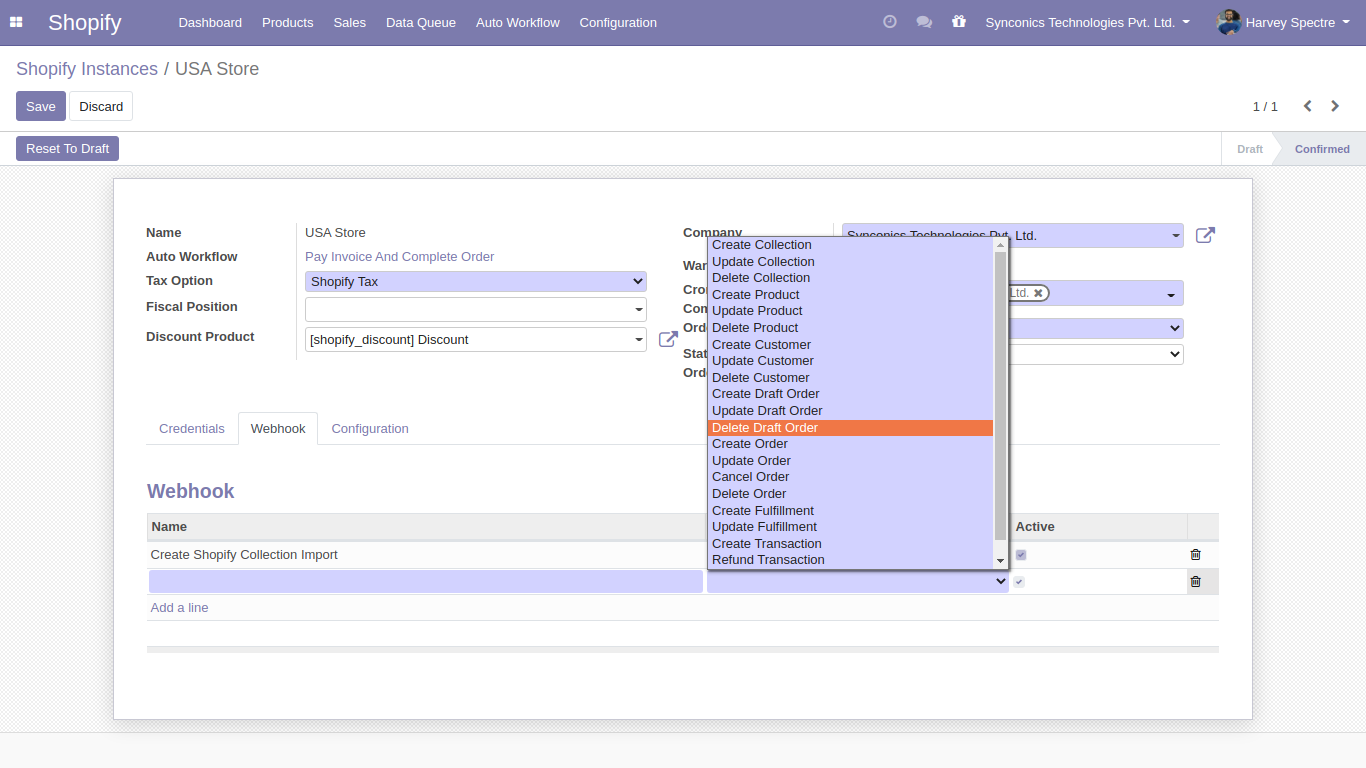
If user want to Map existing Odoo side Product or Customer then here options are given that on which field it can identify records at Odoo side while import operation.
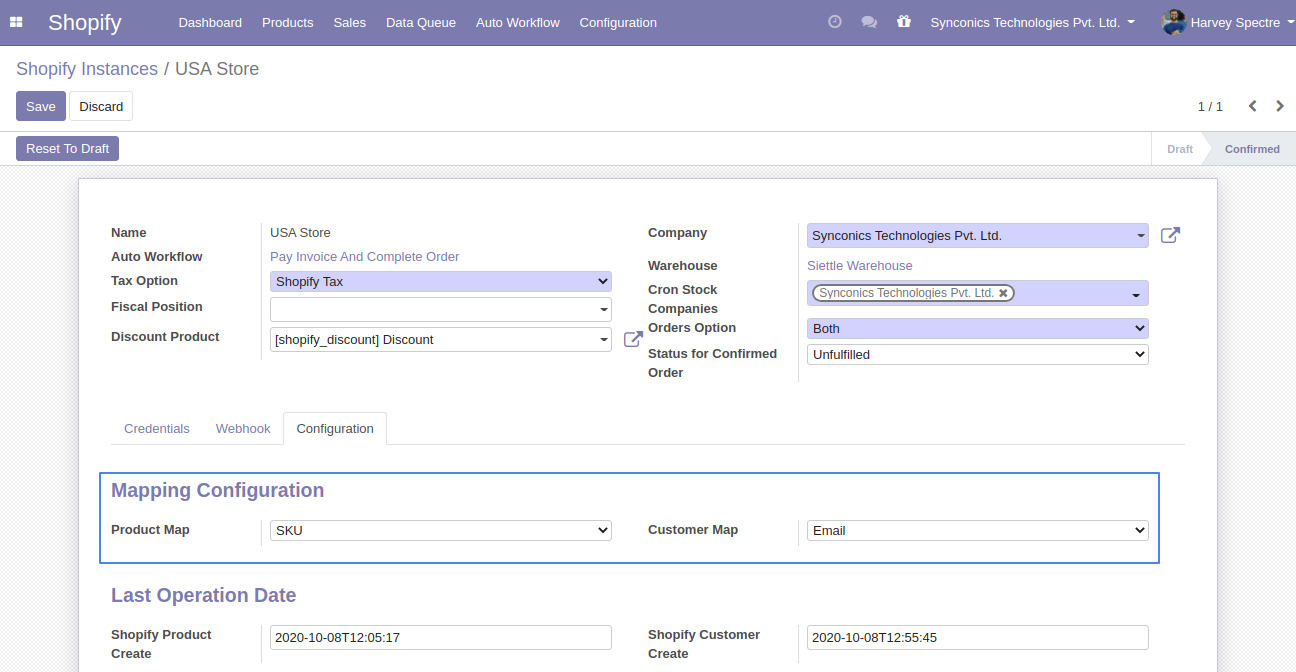
By going to Shopify -> Auto Workflow -> Auto Workflow user can create one or more Automated Workflows as per requirements.
Automated Workflow contains options to confirm order, create invoice, open invoice, pay invoice and lock order.
Automated Workflow needs some details like payment journal, shipping product, fees product, shipping policy etc. to complete automated process.
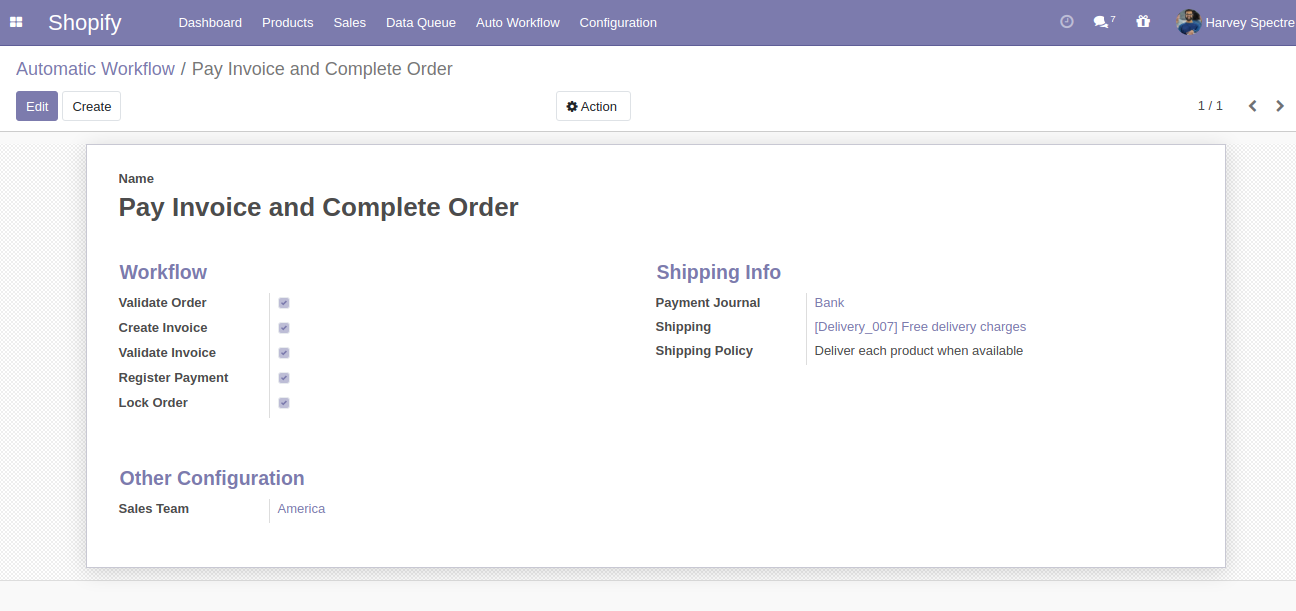
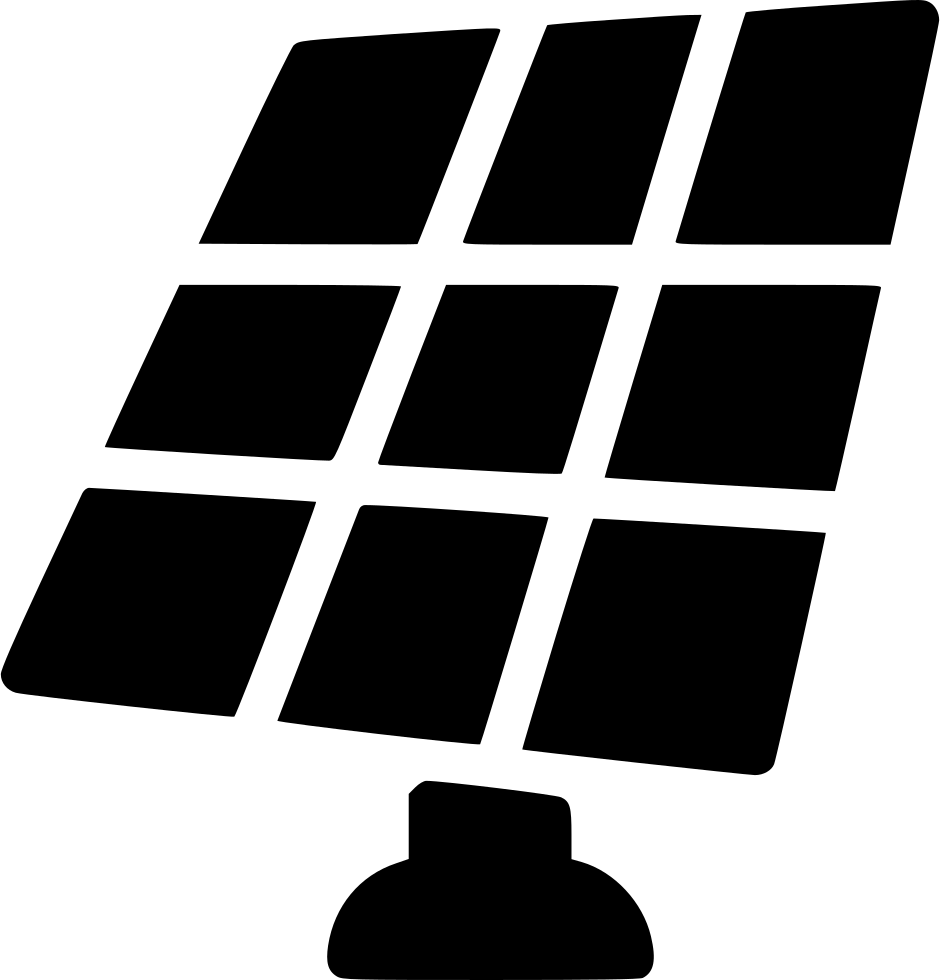 Dashboard
Dashboard
Here user can see all active instances of shopify.
User can see all important statistics related to each confirmed instance and also navigate to related list views.
User can also perform operations for each confirmed instance.
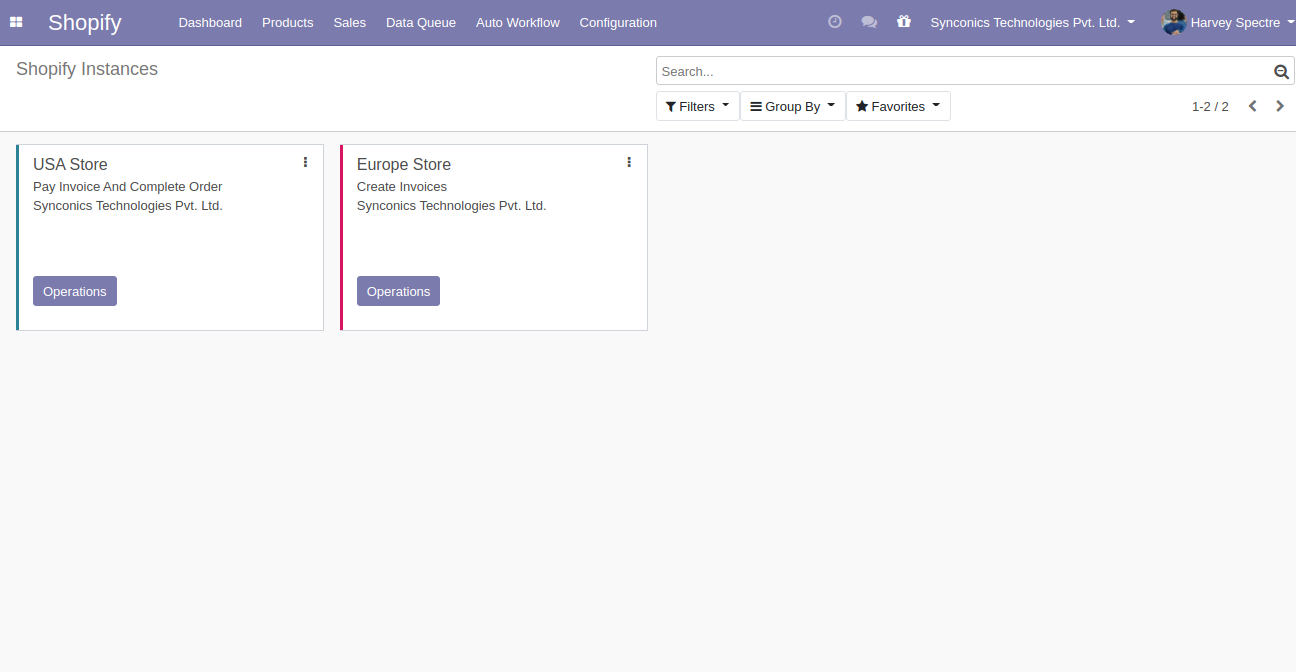
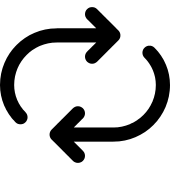 Shopify Operations
Shopify Operations
By going to Shopify > Configurations > Shopify Operations User can perform shopify operations.
User can also perform Shopify Operations using 'Operations' button given in Dashboard for each confirmed instance.
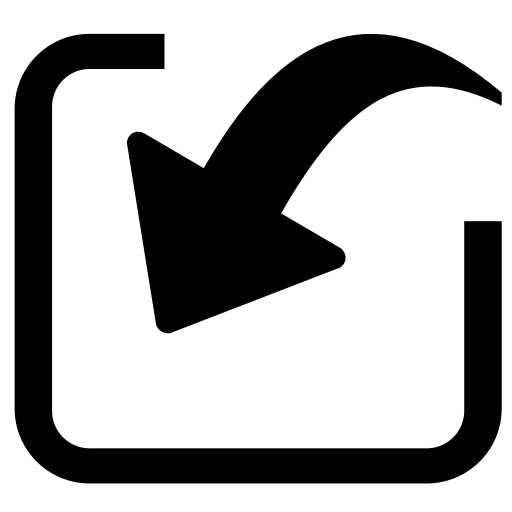 Import Operations
Import Operations
Import operations are used to transfer data from shopify to odoo.
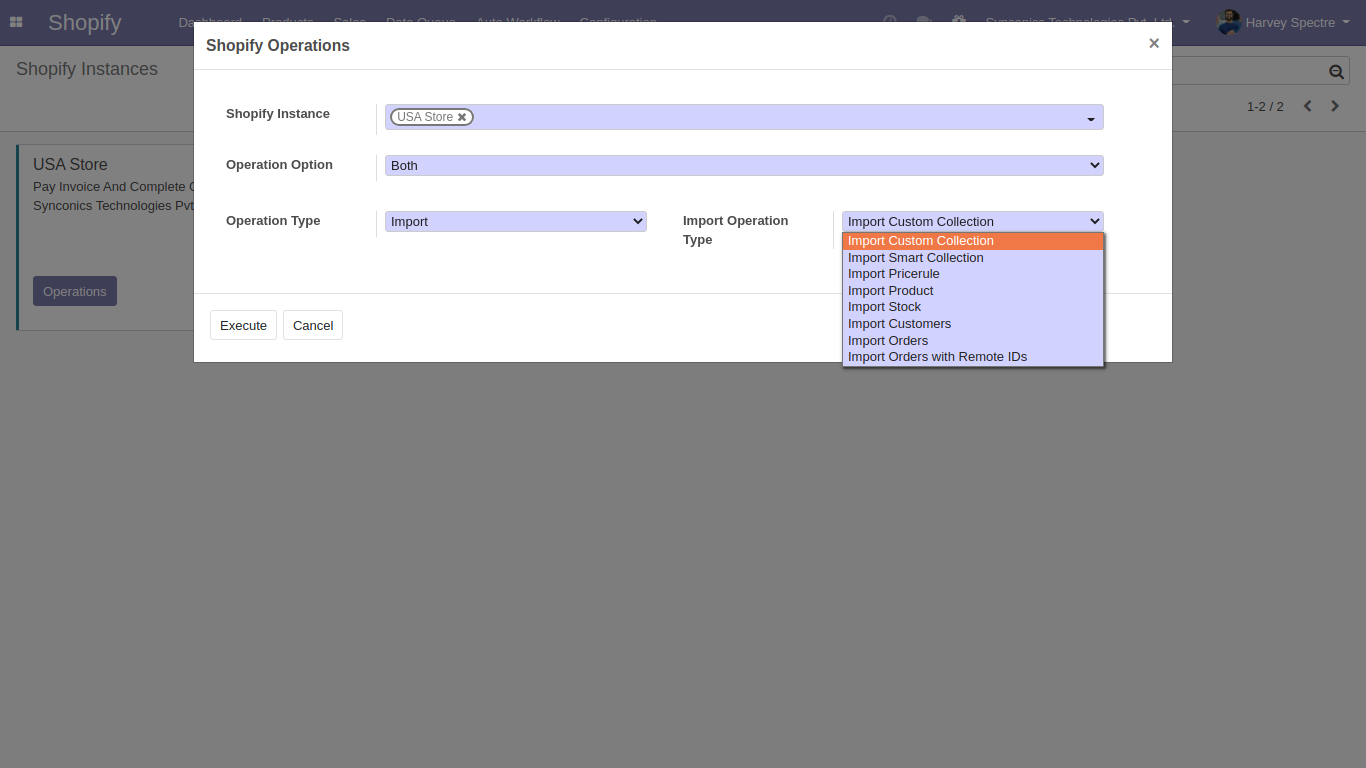
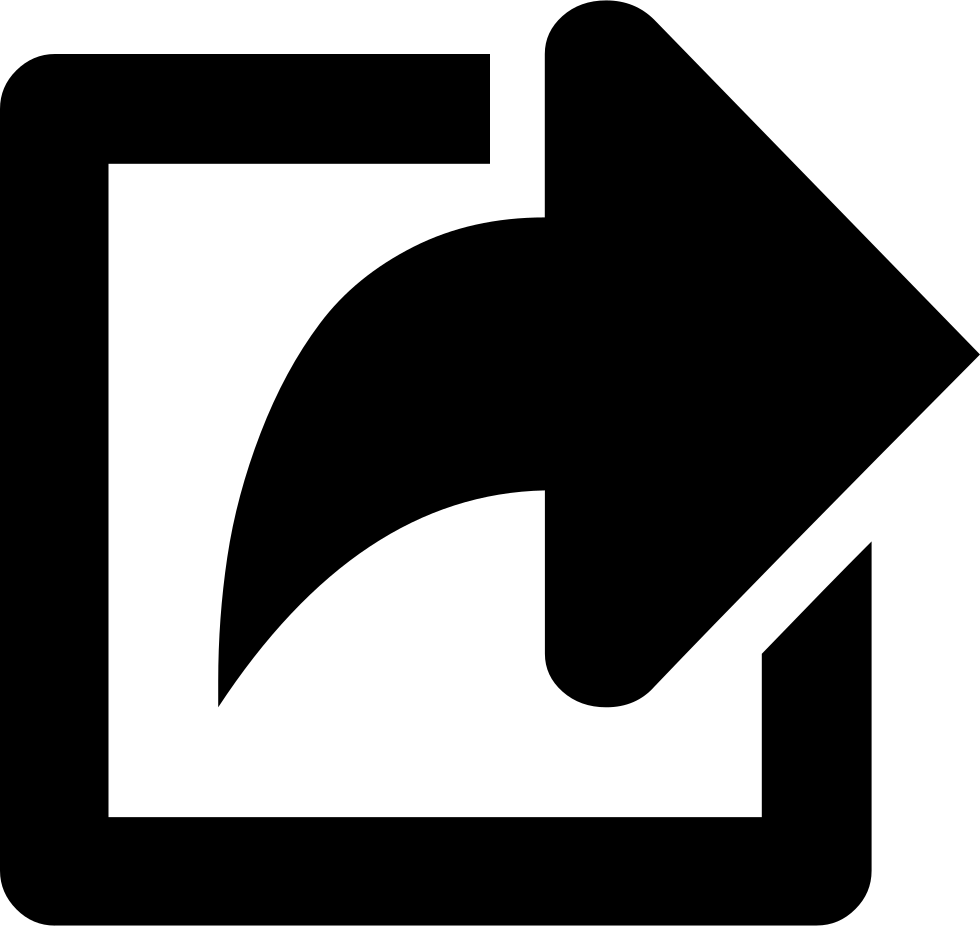 Export Operations
Export Operations
Export operations are used to transfer data from odoo to shopify.
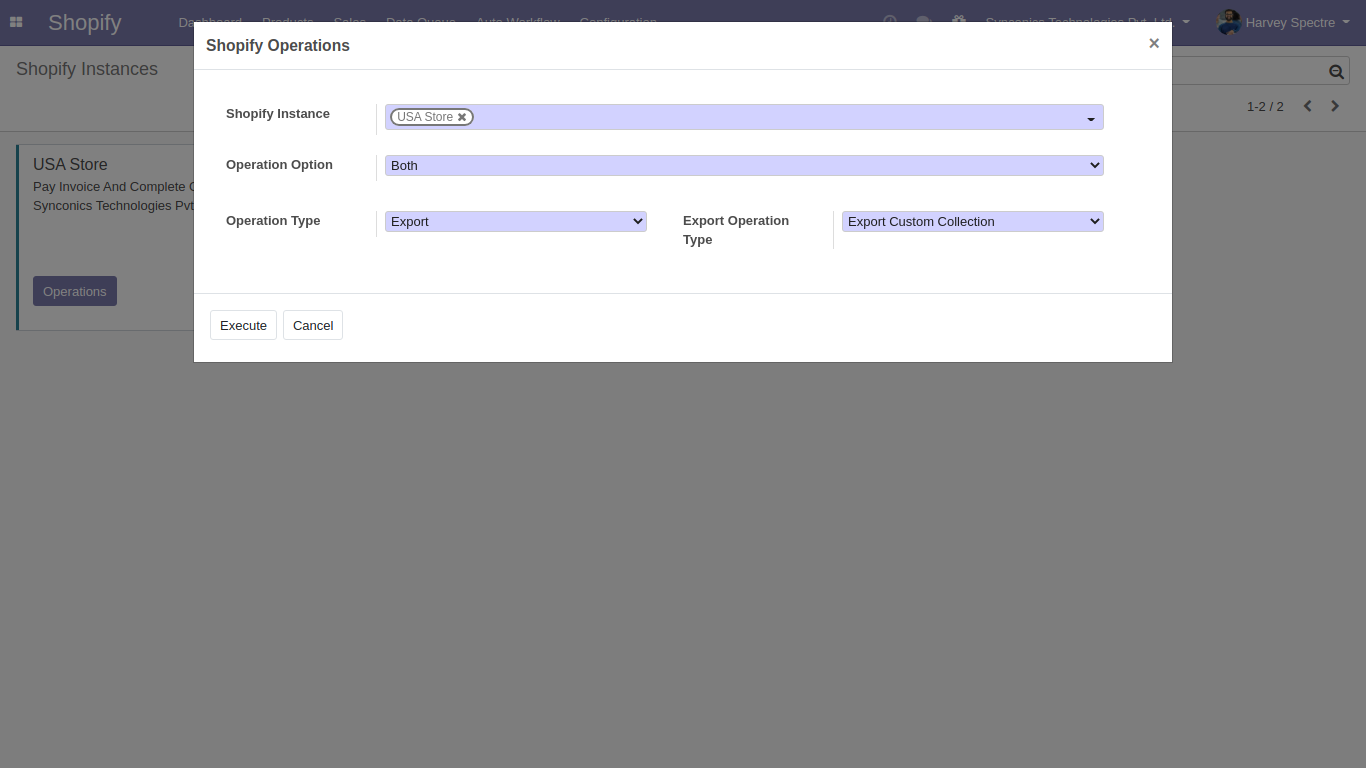
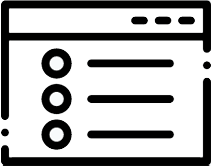 Prepare Product For Shopify
Prepare Product For Shopify
This is one of the most important process of shopify connector.
This process will create a shopify product in odoo that will work as a bridge between odoo product and shopify product.
This shopify product contains related odoo product reference and shopify product unique id. It also contains data to be exported to shopify and which is imported from shopify.
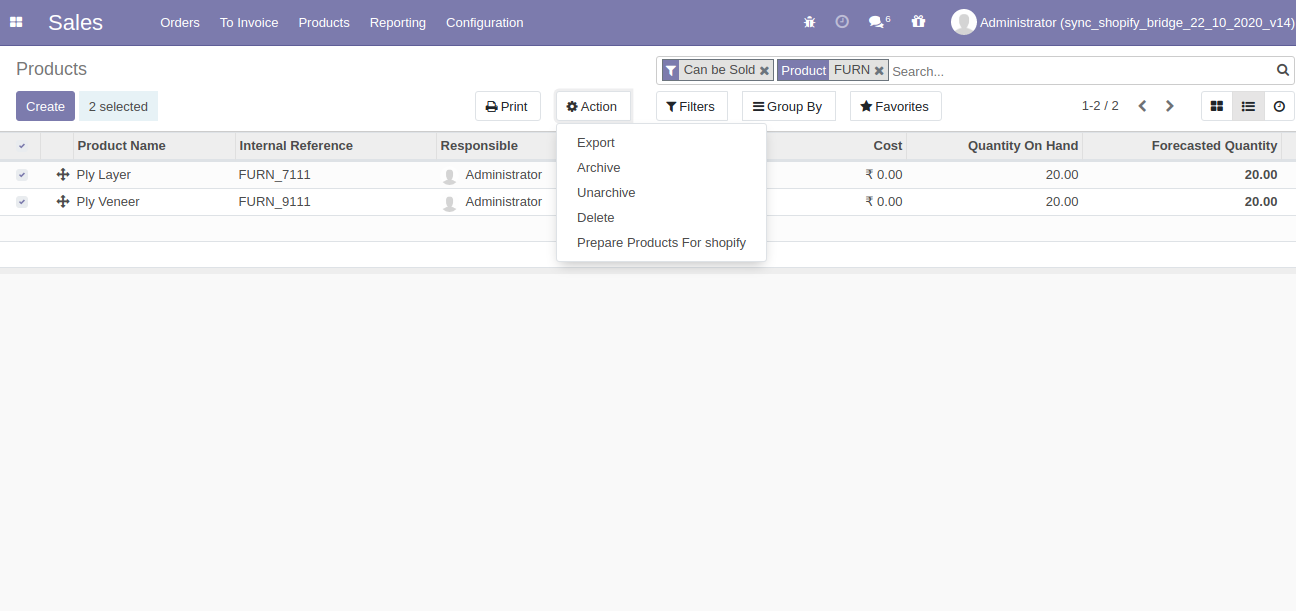
While processing prepare product for shopify. User has to select one or more instance.
Shopify product will be created for each selected instance after processing 'Execute'.
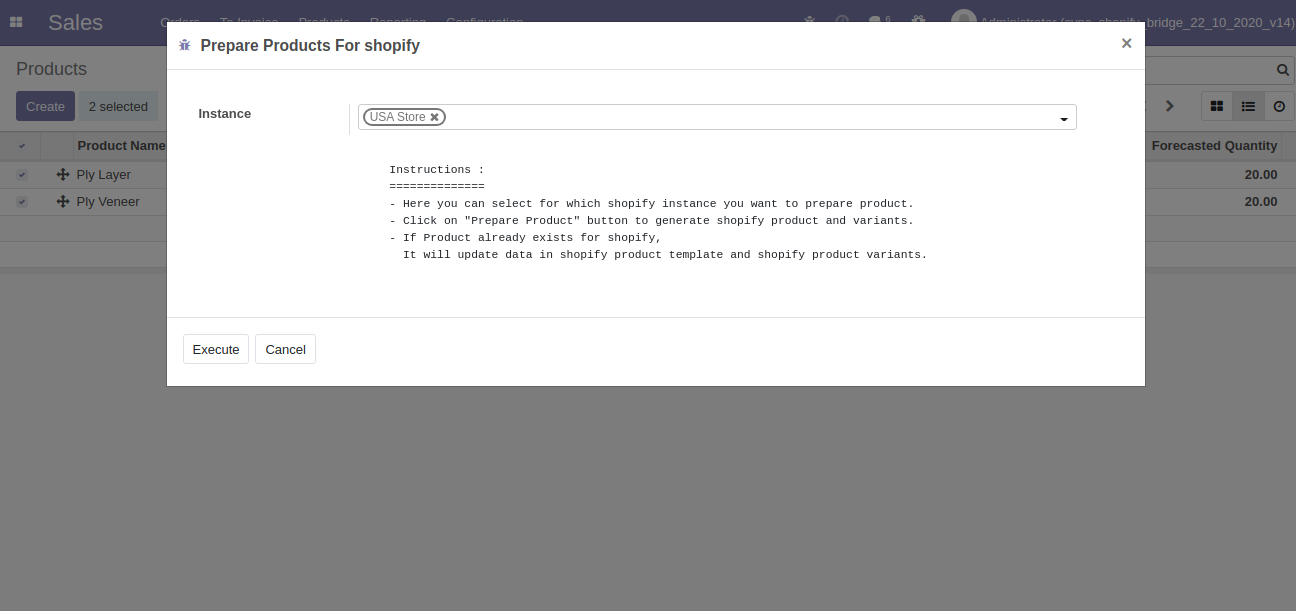
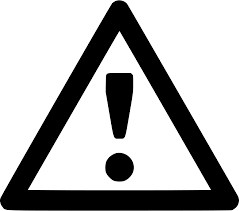 Mismatch Logs
Mismatch Logs
Here we can see mismatch details. It contains details of record process which has found mismatch while import / export data.
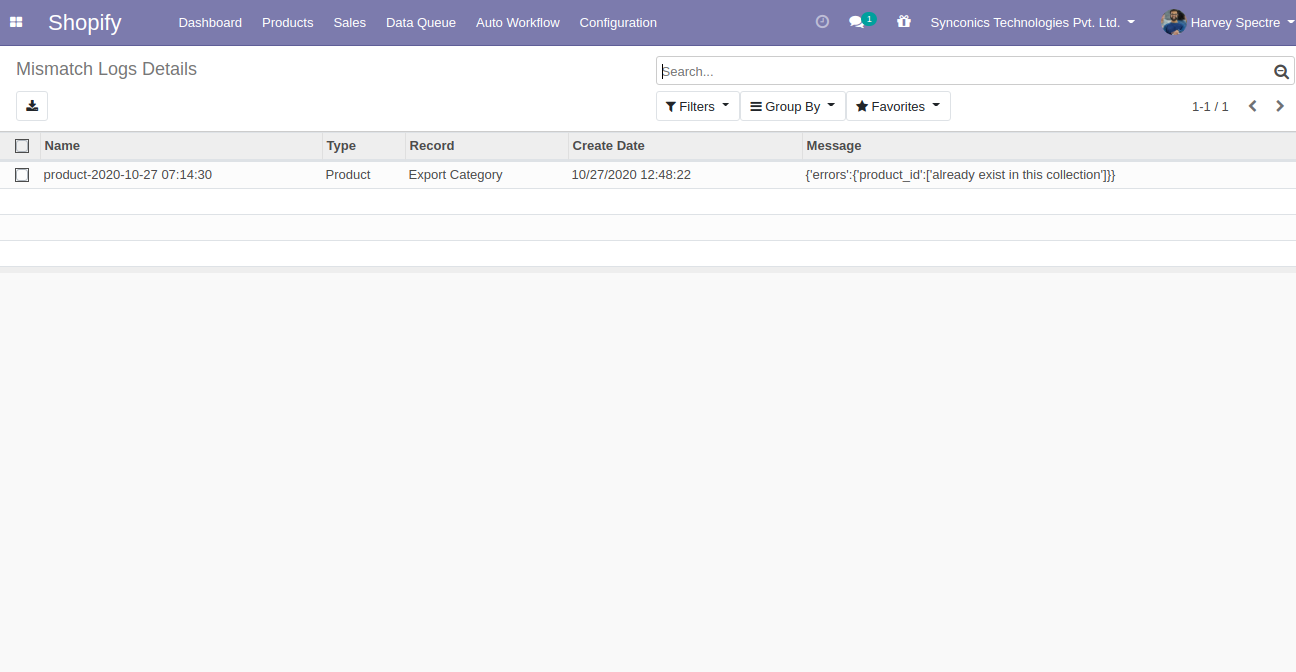

Processes
Import Product
Here we have created a product in shopify with 4 Variants
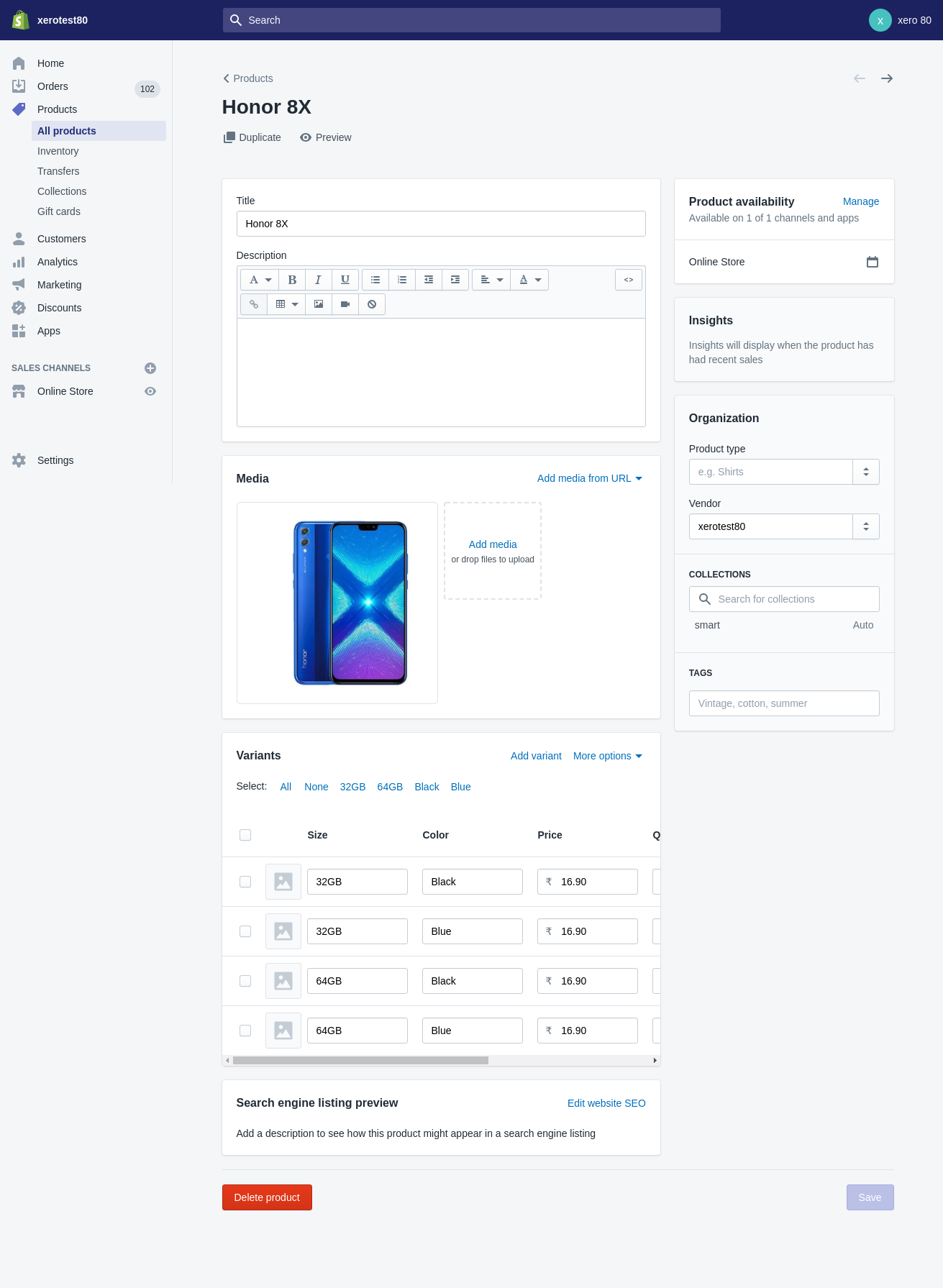
Now, We will perform 'Import Product' operation.
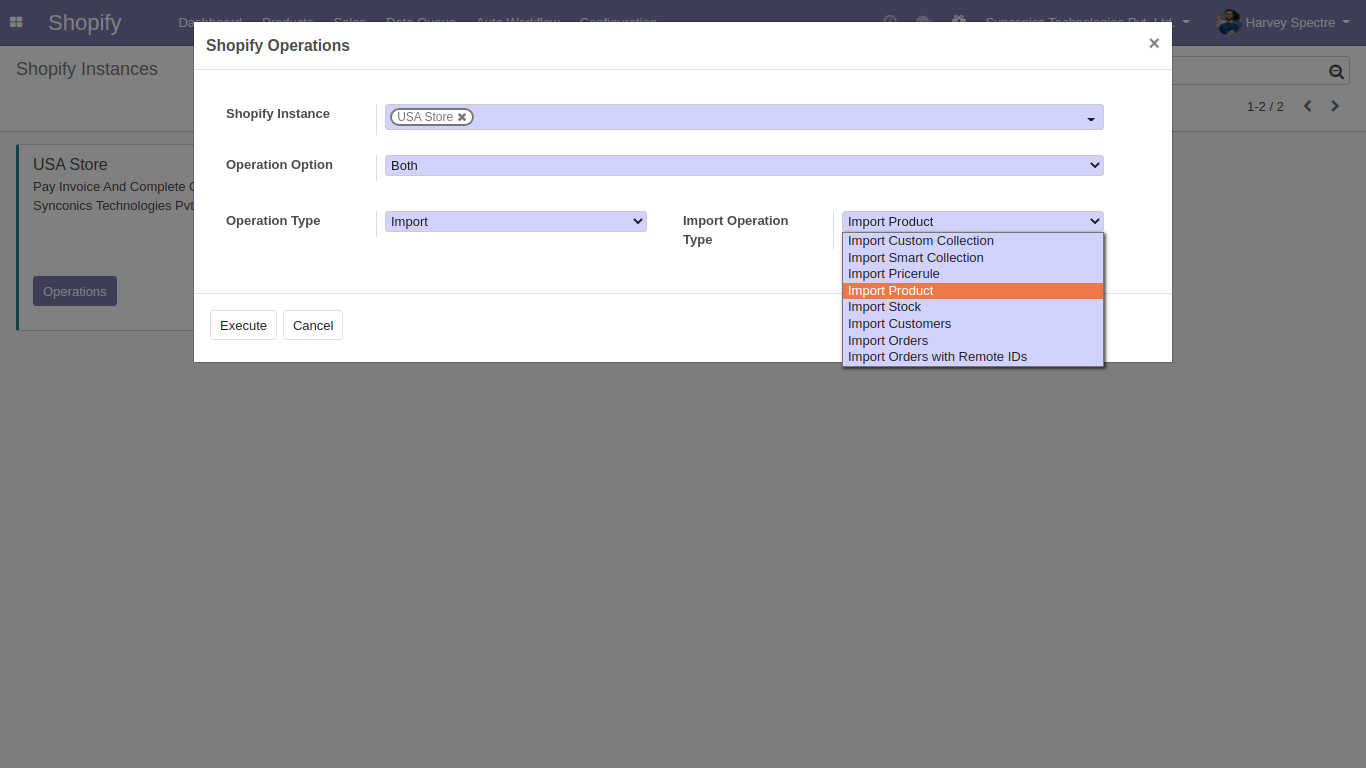
Product is created in odoo with same variants.
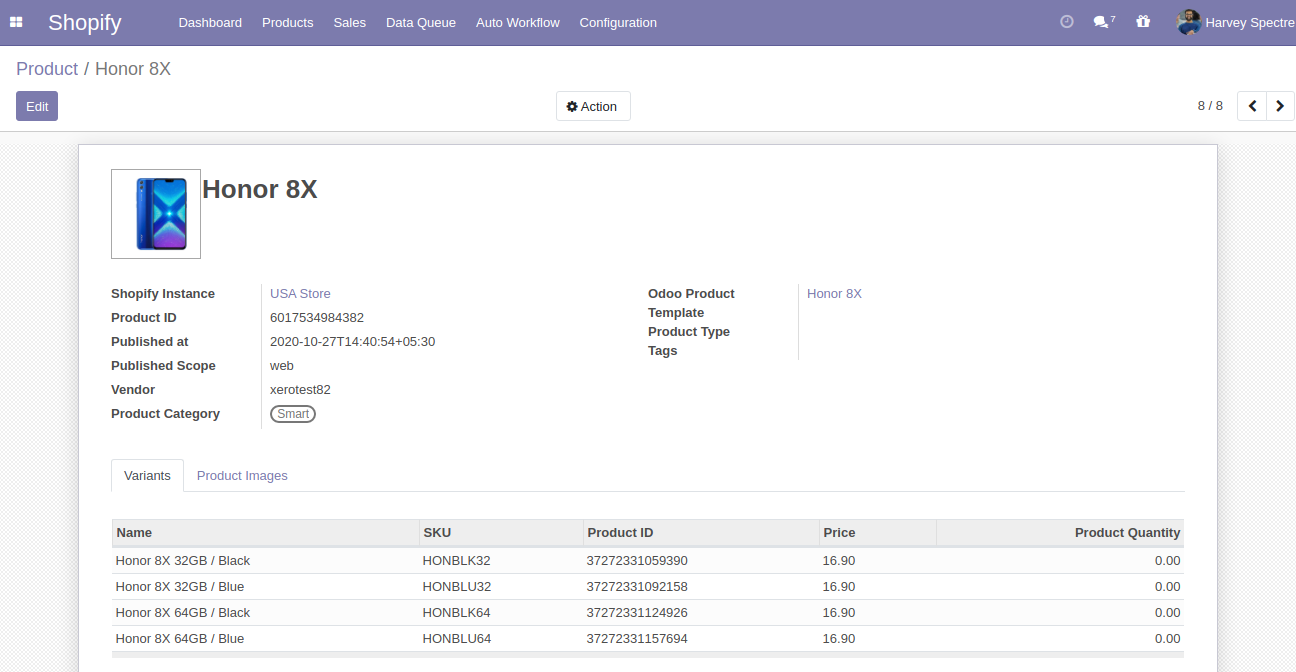
Export Product
We have created a product in odoo with 4 variants.
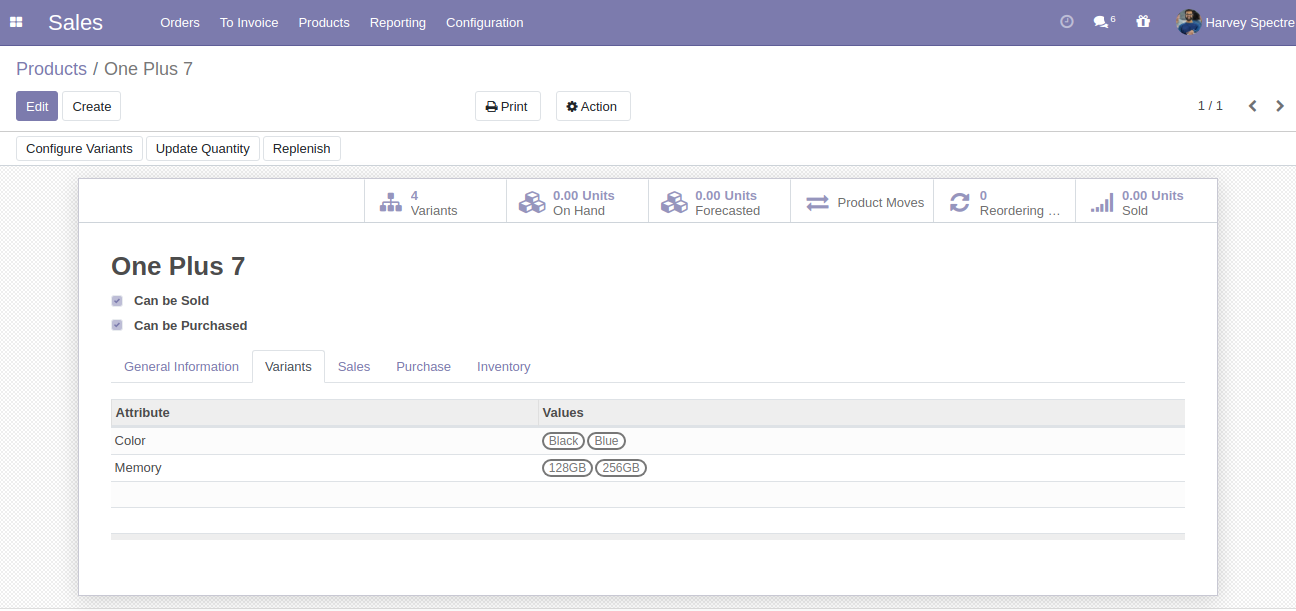
Go To list view of product template, select product and click on 'Prepare Product for Shopify'.
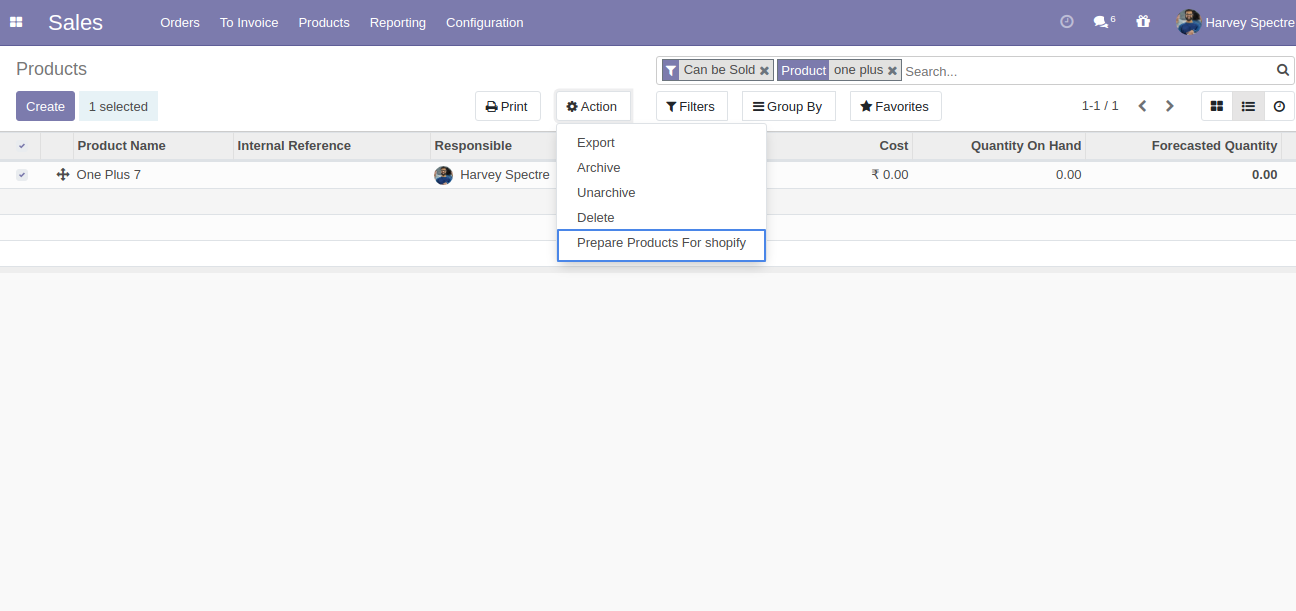
When user click on 'Prepare Product for Shopify', It will give a popup window.
Select one or more instance and click on 'Execute' button.
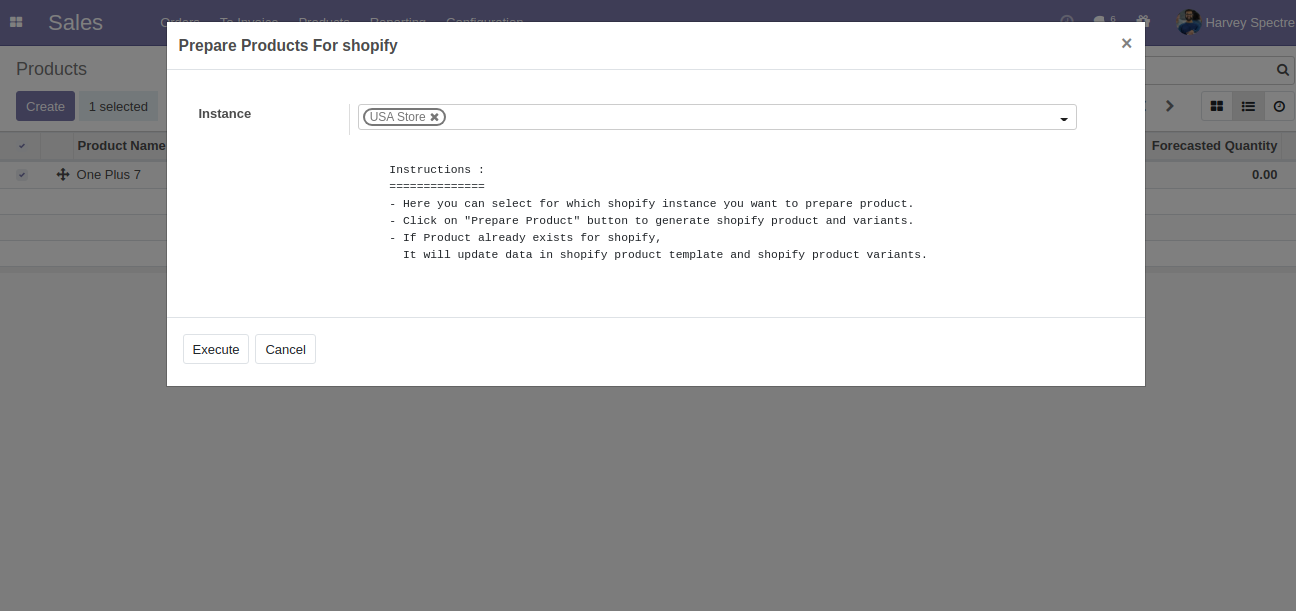
Shopify product is created in odoo using odoo product details.
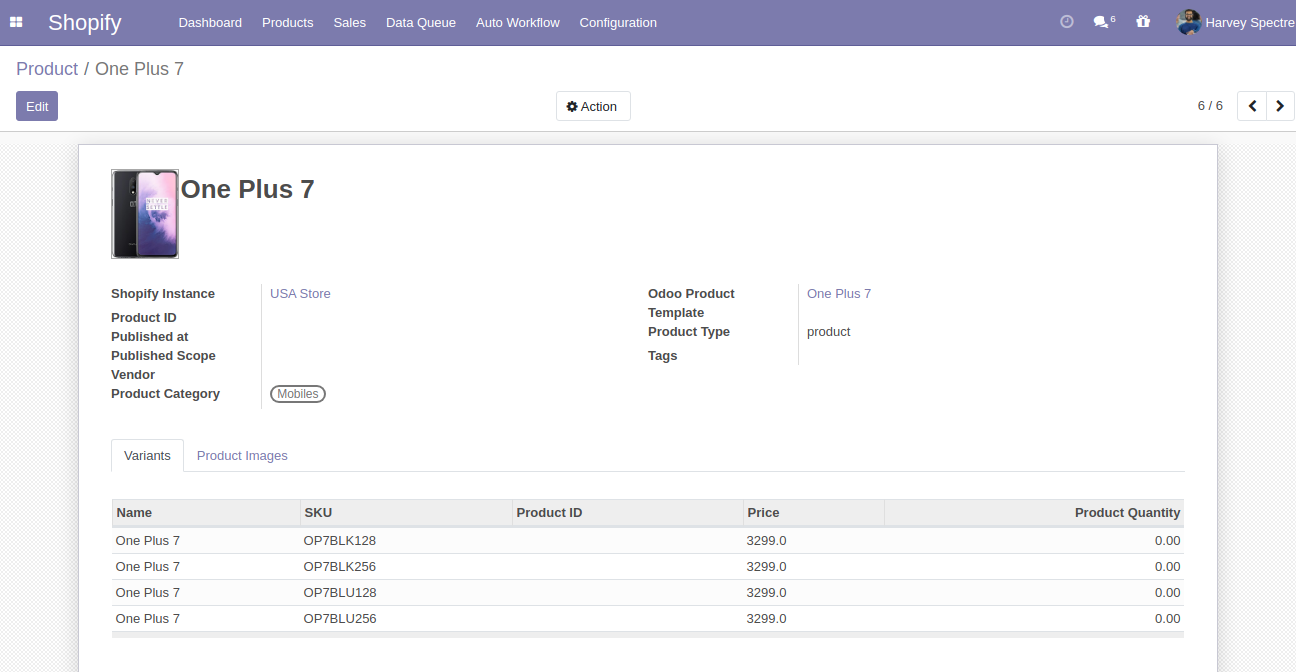
Variants details are also filled when we process 'Prepare Product for Shopify'.
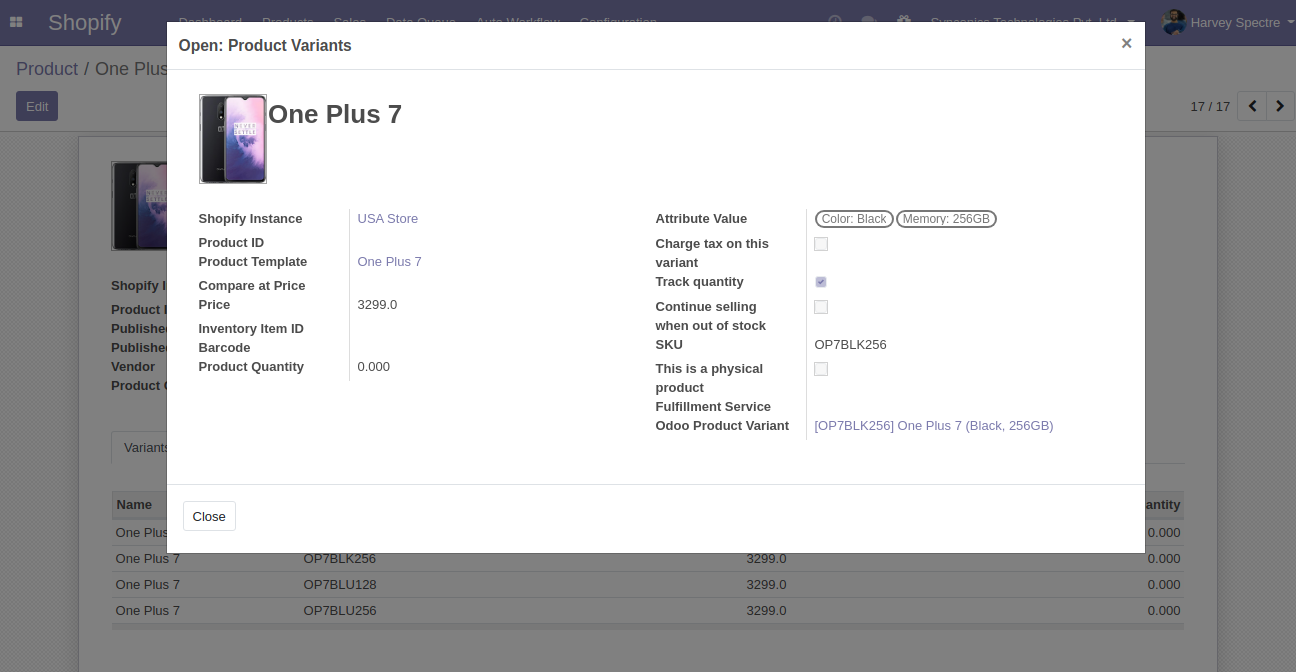
Now, We will perform export product process.
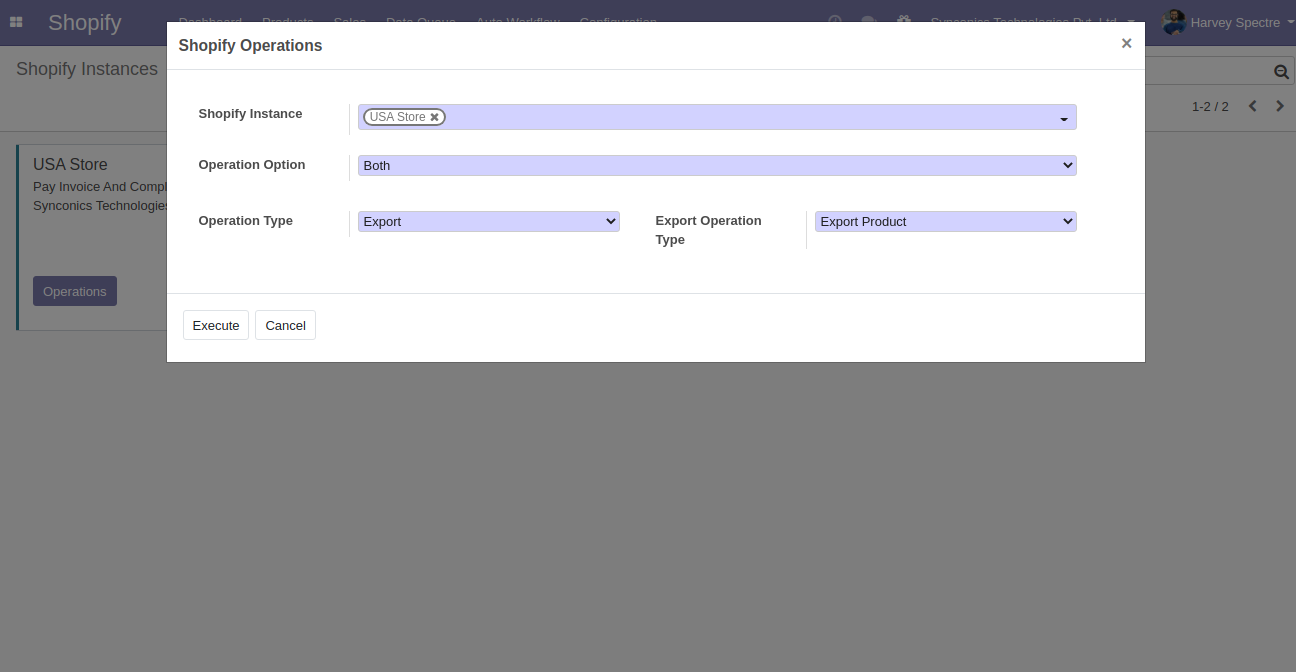
When product is exported successfully, Shopify product id will be set in odoo shopify product.
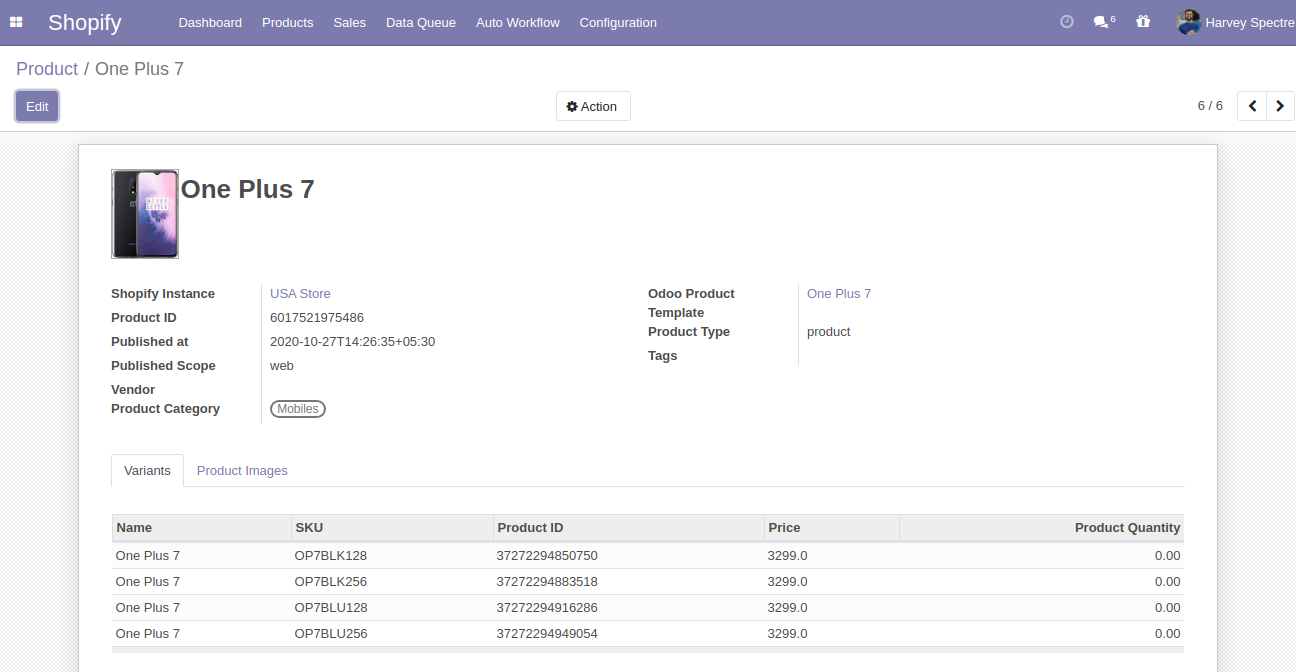
This is product created in shopify with same details and variants.
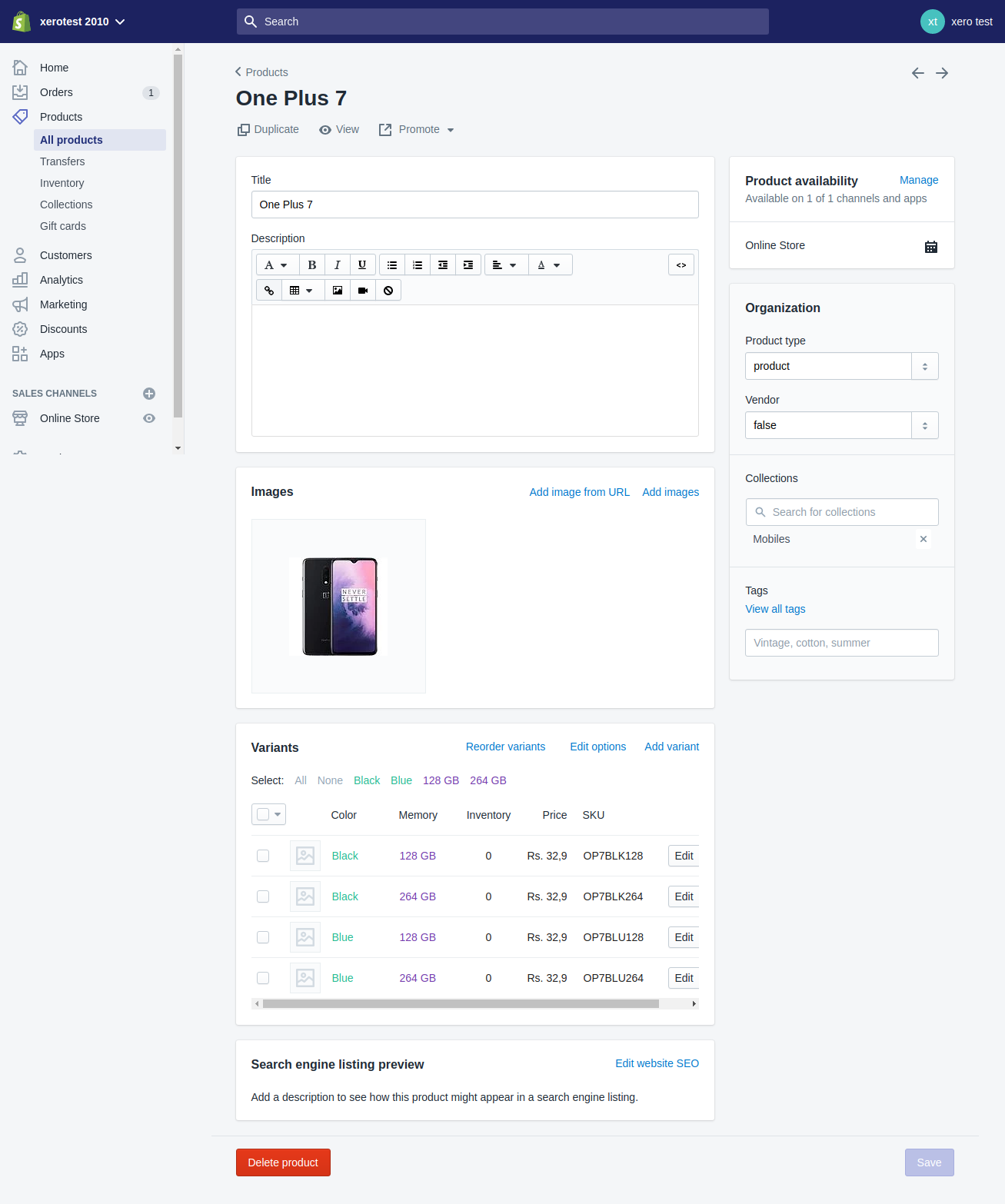
Import Order
We have an order in shopify.
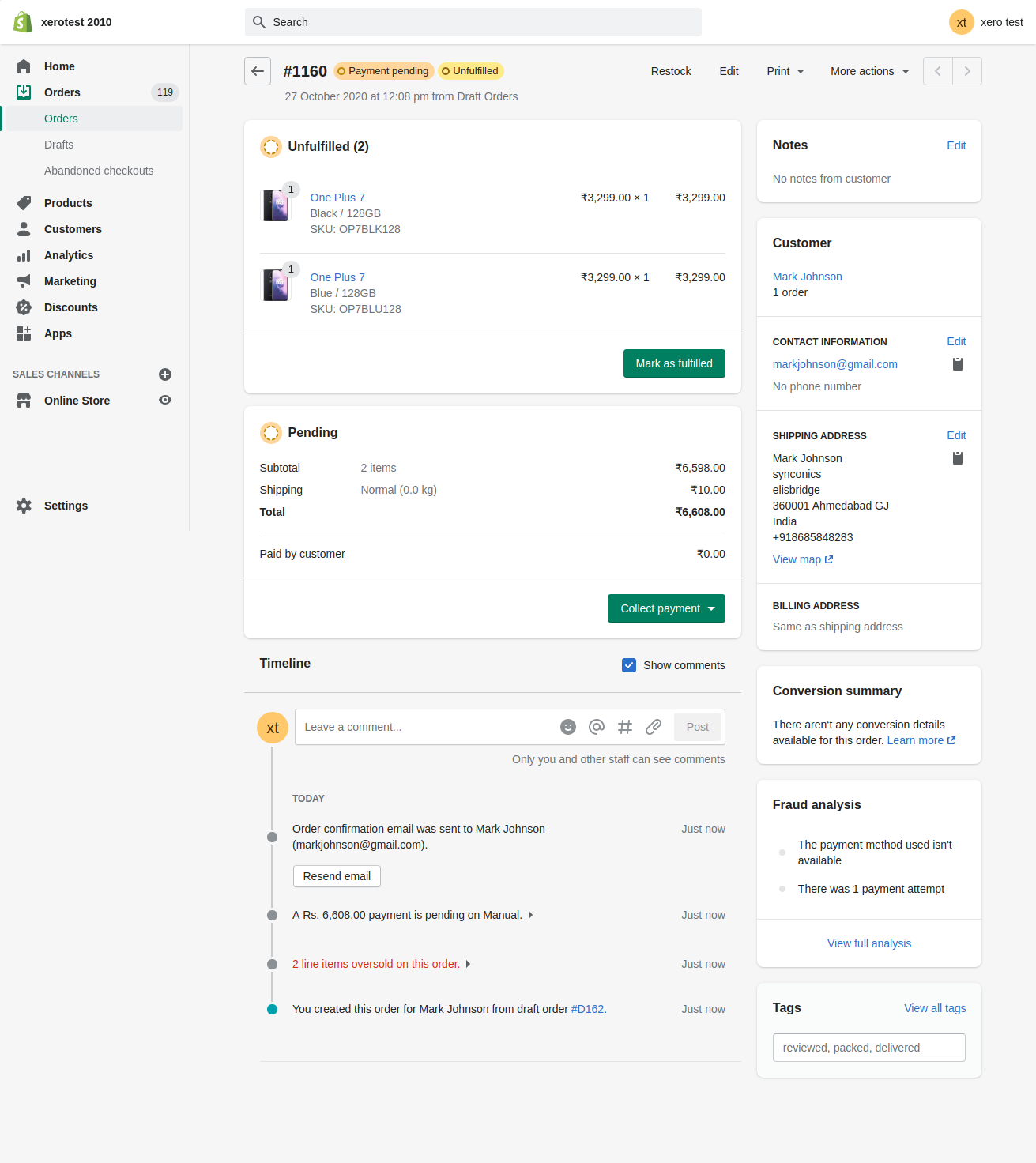
Now, We will perform import order process.
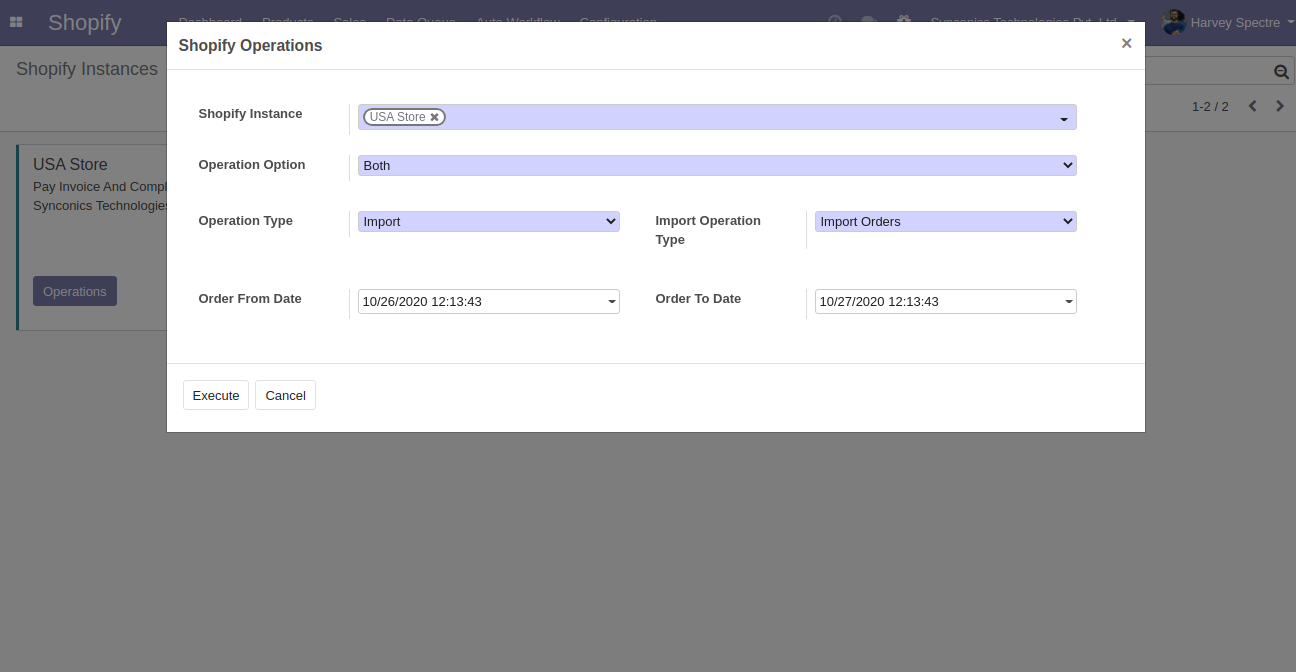
Import Order with remote IDs
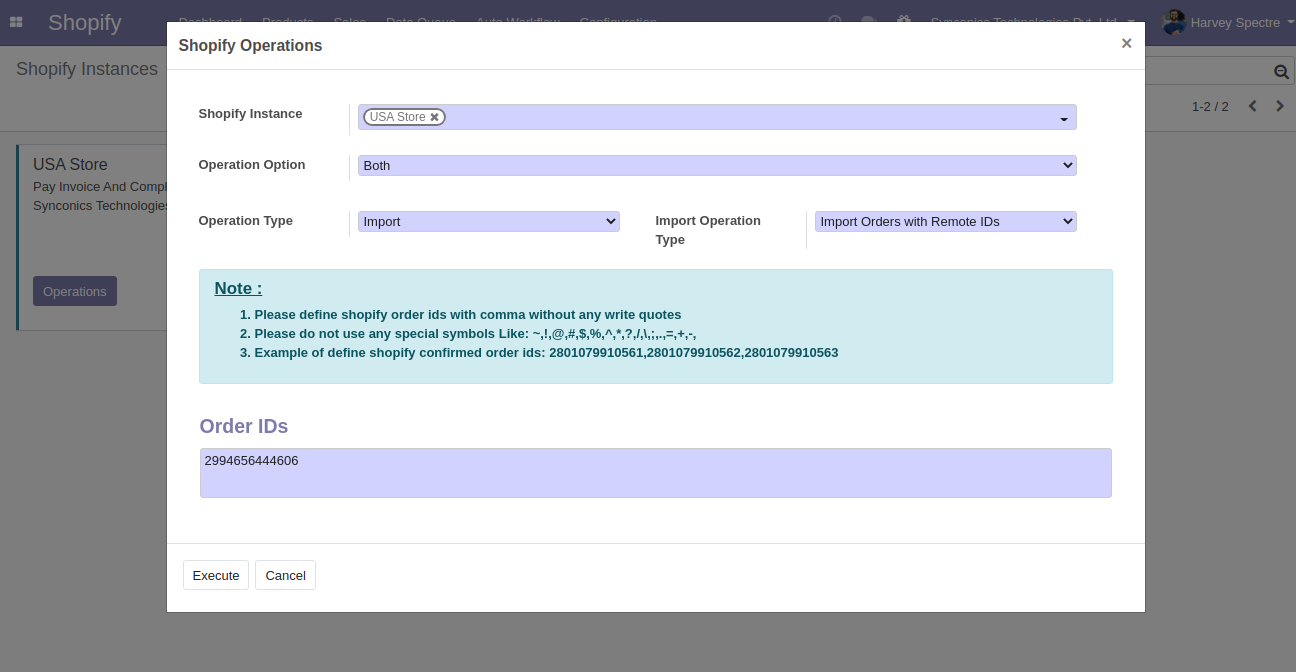
Import order process will automatically create customer if not found in odoo.
It will also create addresses for new customer.
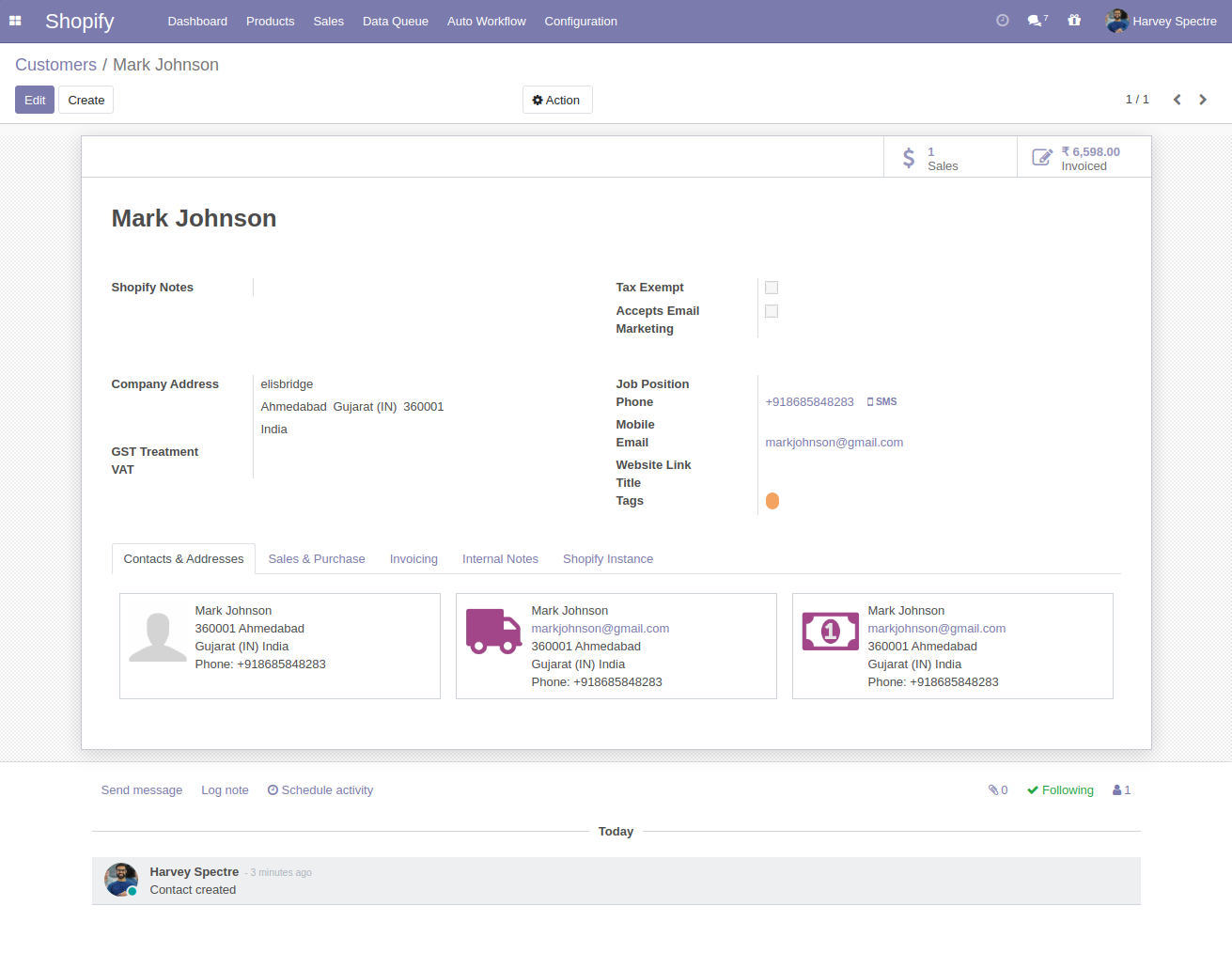
Sale order has been imported successfully with customer and other details.
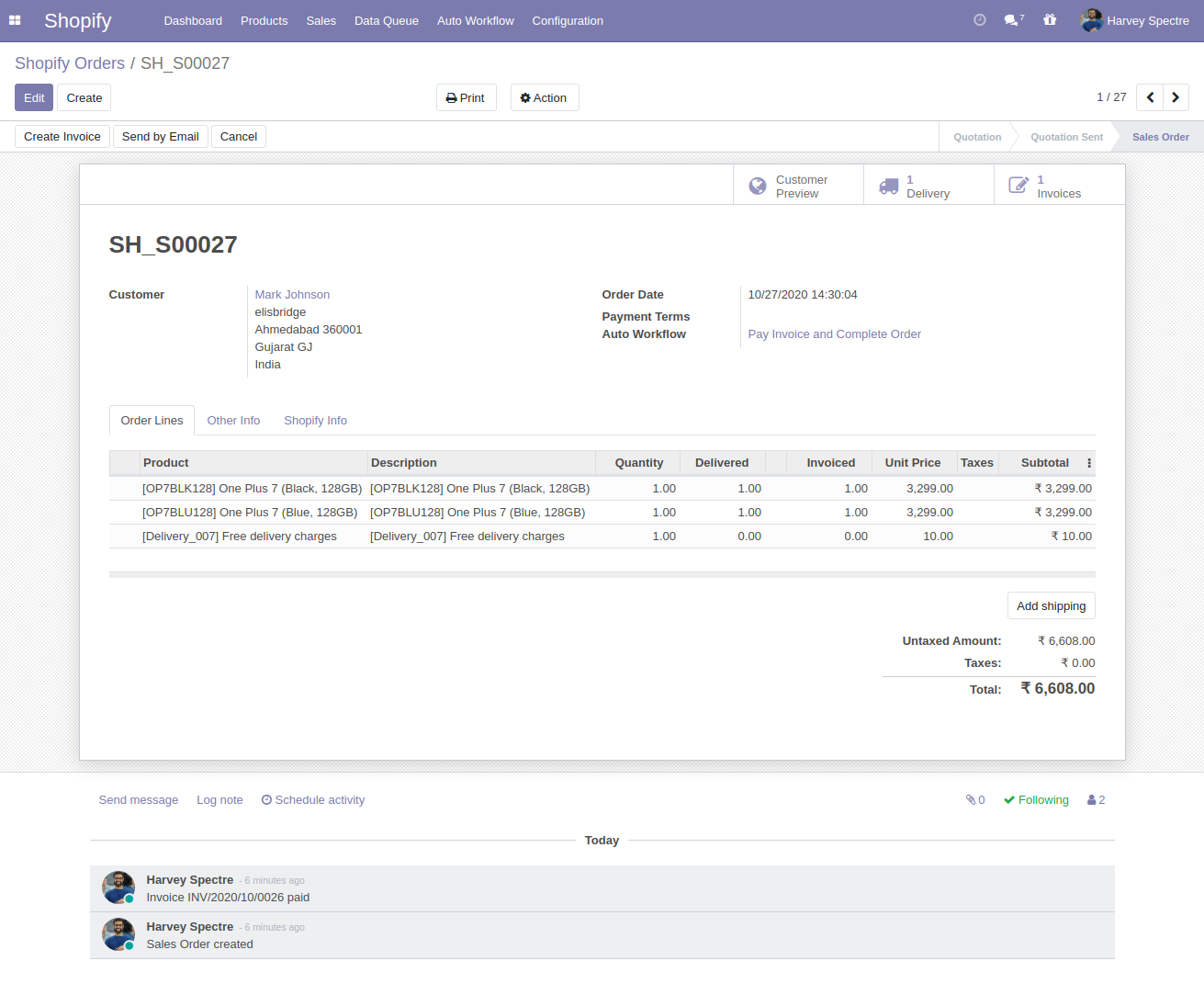
Update Order Status
We have processed sale order from odoo, transferred shipment and paid invoice.
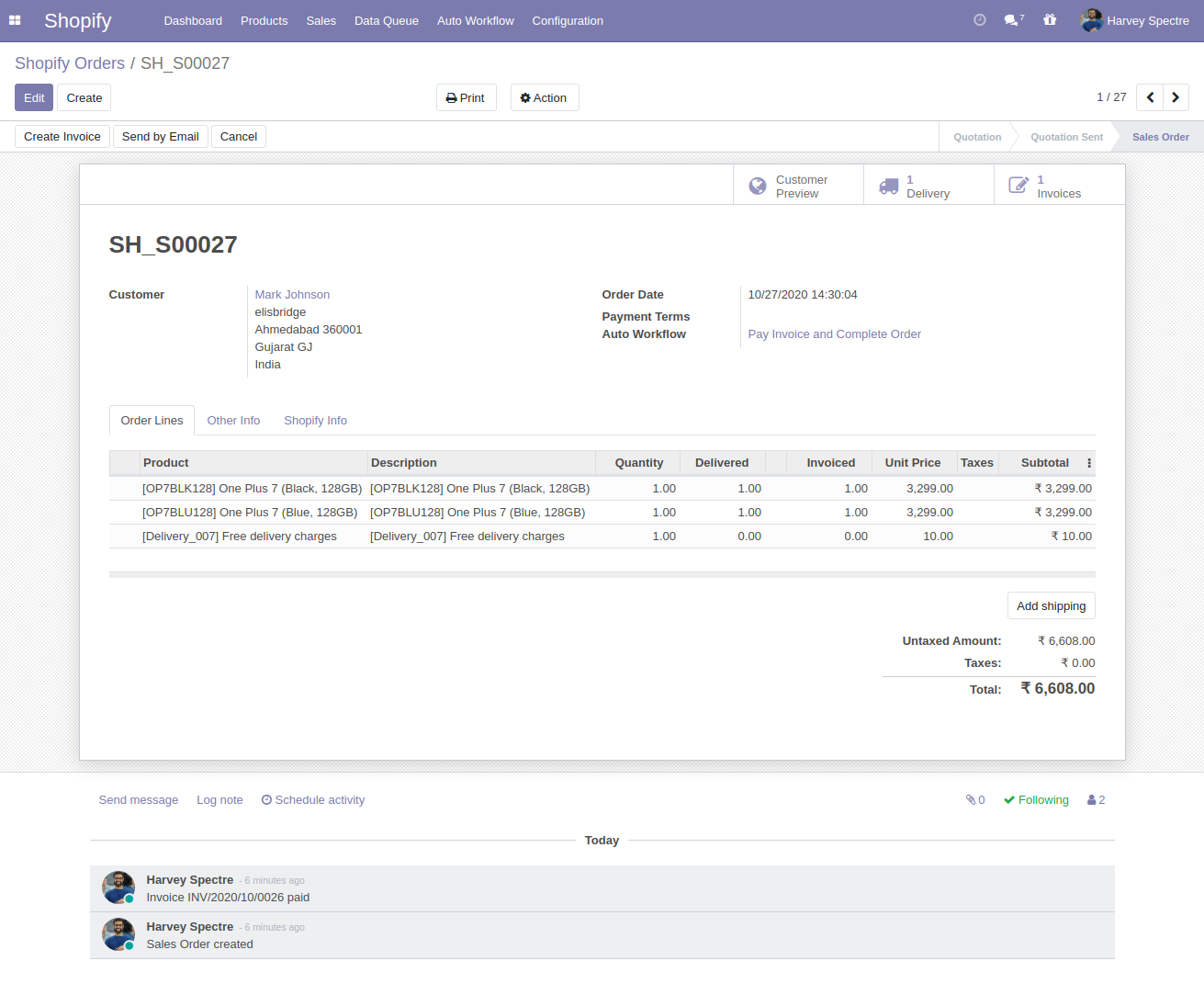
Update Order Status
Now, We will perform update order status operation.
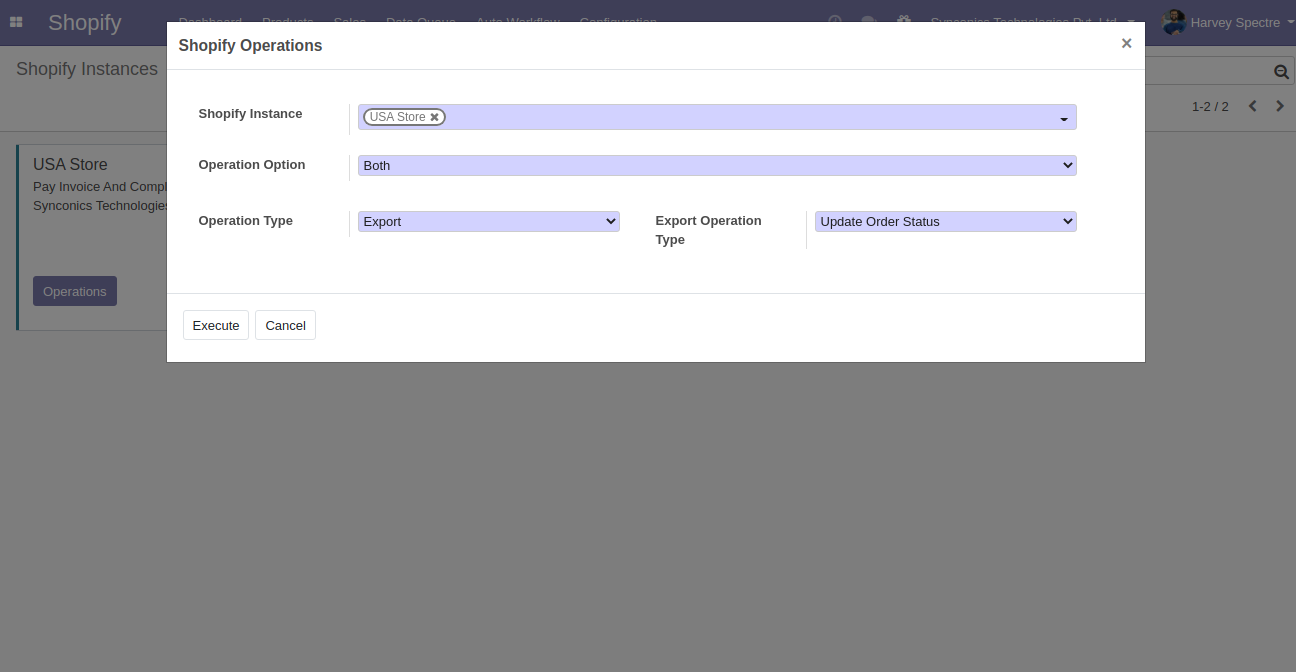
Update Order Status
In shopify, order is fulfilled successfully. Here also tracking information will be Updated.
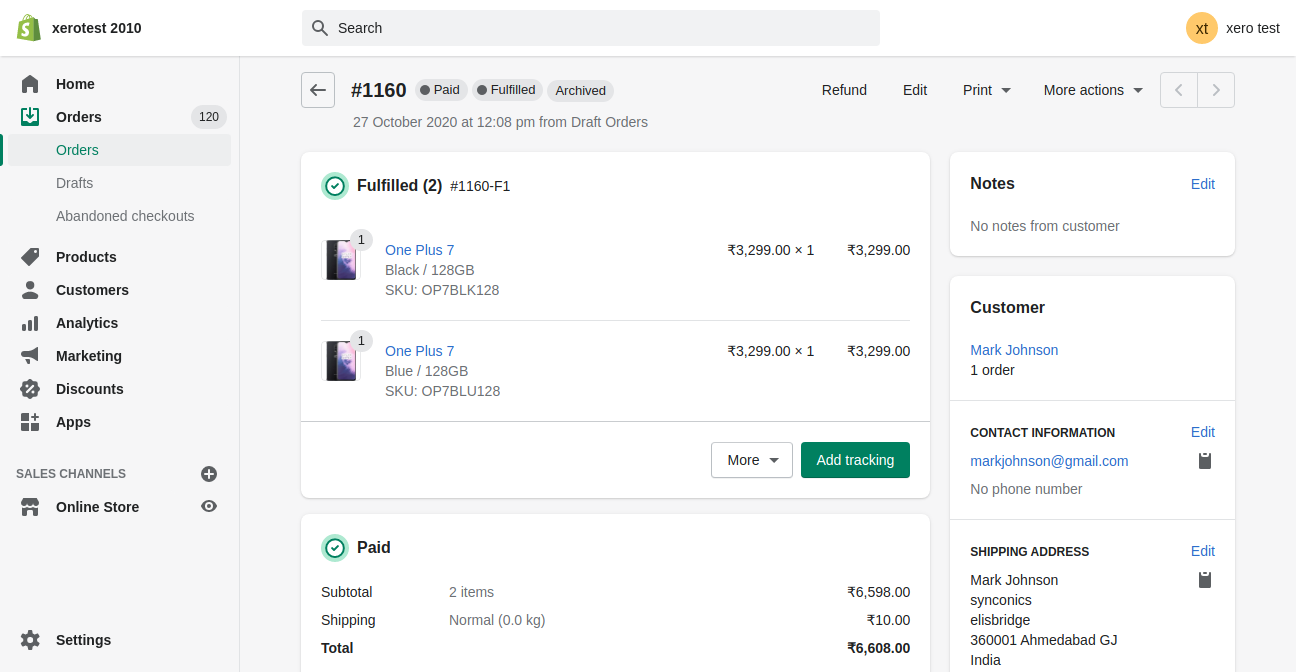
Export Stock
Here export stock functionality is given. After selecting Export stock need to select company from which stock should be exported.
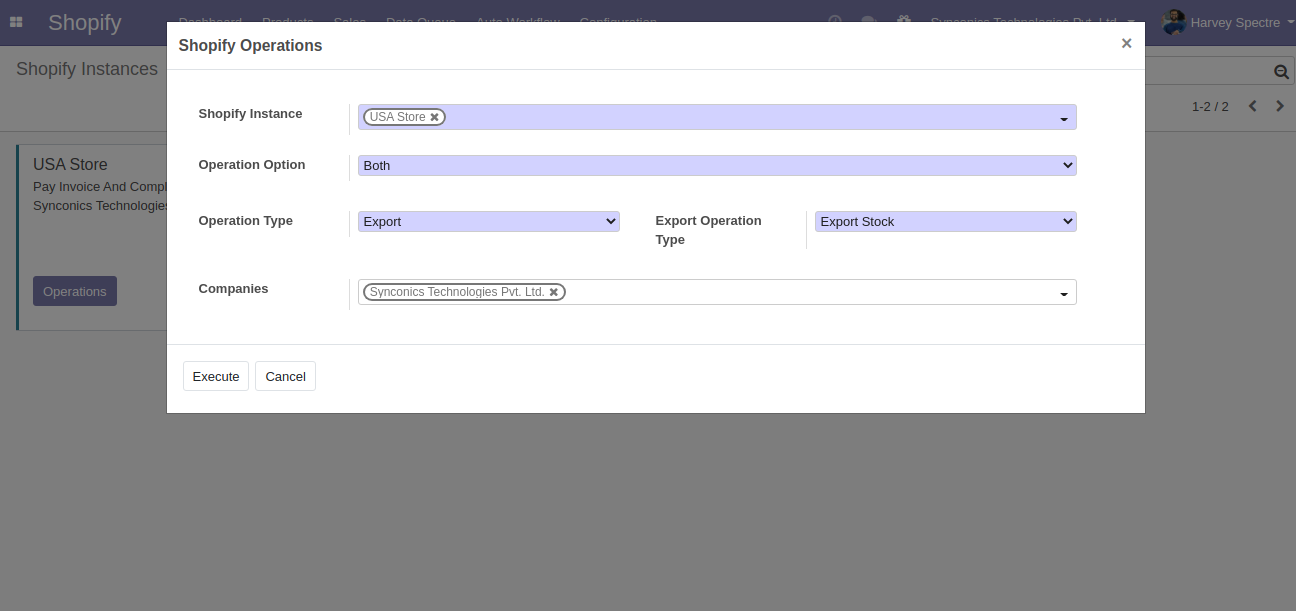
Cron Jobs
Highlighted cron jobs is working for Shopify Operation automations.
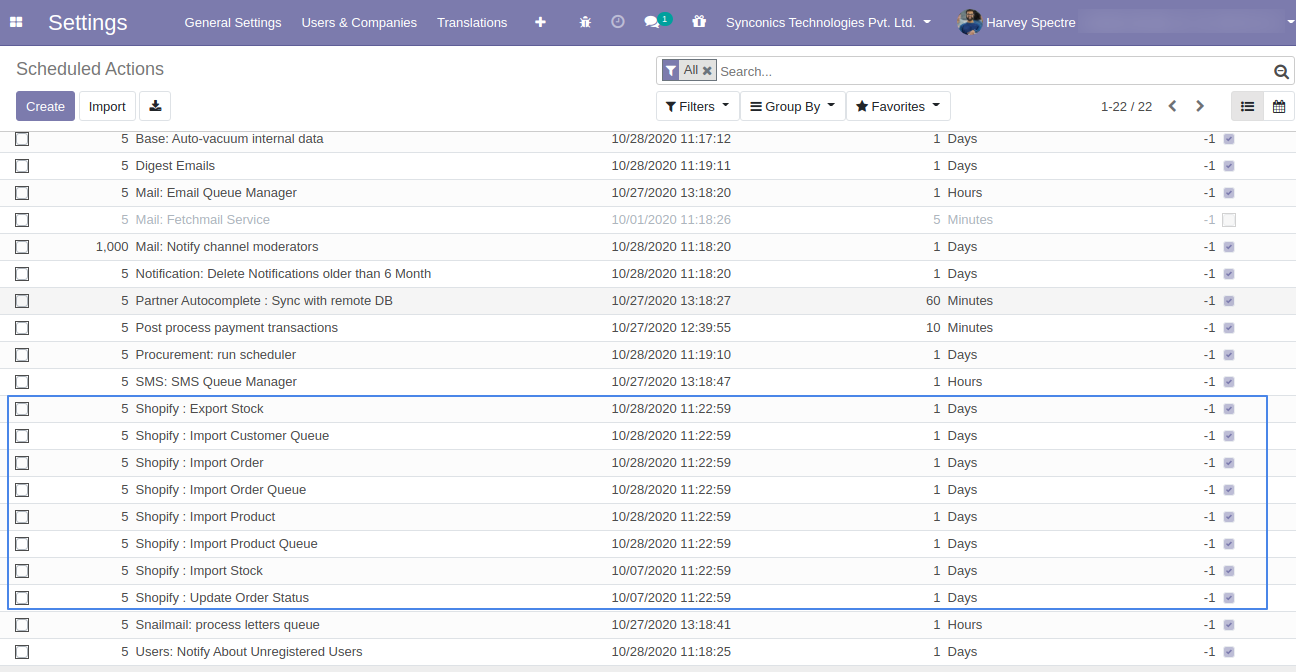
 User guide for Shopify Instance Configuration
User guide for Shopify Instance Configuration
Notes:
- All the apps are to be purchased separately, for individual versions and individual edition.
- One month free bug support period will be offered pertaining to any one server used, testing or live.
- Synconics is only responsible for providing the module zip file on your registered email, purchased from our app store or directly through our company.
- Synconics is not responsible for installation or updating of the module on any of your server.
- If an error appears in our app due to other custom modules installed in your system or if Odoo base source code is not updated on your system, to make it compatible with your source code, we'll charge you for our efforts to resolve those errors and make the module compatible with your source code.
- Please refer the document for configuration. If any support is needed for module configuration, installation, updating or any help is needed, it will be considered in paid support.
- Please note that you are not allowed to distribute or resell this module after purchase.
- This module is tested and working on Odoo vanilla with Ubuntu OS.
- Support services will be provided from Monday to Friday, 10:30 AM to 7:30 PM IST (Indian Standard Time).
- Support will not be provided during Indian public holidays or company holidays.
Once the user has seen at least one product this snippet will be visible.